Perbedaan OS dan Kernel
Pengertian Sistem operasi Komputer adalah perangkat
lunak komputer atau program yang mempunyai tugas sebagai pengontrol dan
mengatur perangkat keras dan pengoperasian dasar-dasar sistem,
termasuk mengeksekusi software aplikasi seperti perangkat lunak
pengolah data yang bisa digunakan untuk memudahkan pekerjaan manusia.
Dalam bahasa Inggrisnya Sistem Operasi disebut Operating System, atau
dengan singkatan OS.Merupakan program
pada lapisan pertama yang terletak pada memori komputer Hardisk) pada
saat komputer melakukan booting. Sedangkan perangkat lunak lainnya
dijalankan setelah Sistem Operasi Komputer bekerja, dan Sistem Operasi
akan melakukan layanan utama untuk software-software itu. Layanan inti
umum tersebut seperti akses ke disk, manajemen memori, skeduling task,
dan antar-muka user. Sehingga masing-masing perangkat lunak tidak
perlu lagi melakukan tugas-tugas inti yang umum tersebut, karena telah
dapat dilayani dan dilakukan oleh OS. Bagian kode yang melakukan
tugas-tugas inti dan umum tersebut dinamakan dengan kernel suatu
Operating System.
Fungsi Sistem Operasi Komputer
Sistem Operasi dapat dipandang sebagai sebuah antarmuka antara
user(pengguna ) dengan perangkat keras sistem. Sistem operasi akan menyediakan suatu lingkungan yang nyaman bagi
user (pengguna), sehingga
user (pengguna)
tidak perlu tau apa sebenarnya yang terjadi pada operasi perangkat
keras. Suatu operasi yang biasa digunakan pada komputer IBM PC adalah MS
DOS (Microsoft – Disc Operating System), sistem operasi lain yang
banyak digunakan adalah Windows, Unix, Linux, dan Mac OS.
Secara umum, fungsi Sistem Operasi yaitu:
1. Fungsi Sistem Operasi sebagai Kordinator, yang memberikan
fasilitas sehingga segala aktivitas yang kompleks dapat dikerjakan dalam
urutan yang benar.
2. Fungsi Sistem Operasi sebagai Pengawal, yang memegang kendali
proses untuk melindungi file dan memberi batasan pada pembacaan,
penulisan, eksekusi data dan program.
3. Fungsi Sistem Operasi sebagai penjaga gerbang, yang akan mengawasi siapa saja yang dapat masuk kedalam sistem komputer.
4. Fungsi Sistem Operasi sebagai pengoptimal, yang akan membuat
scedule atas beberapa masukan pengguna, akses basis data, komputasi,
keluaran, dan lain sebagainya untuk meningkatkan kinerja sistem.
5. Fungsi Sistem Operasi sebagai akuntan, yang menjaga pewaktuan CPU
tetap berada pada jalur yang benar, penggunaan memori, operasi I/O,
penyimpanan pada disk dan lain sebagainya.
6. Fungsi Sistem Operasi sebagai server, yang memberikan pelayanan
yang diperlukan pengguna, seperti restrukturisasi direktori file.
SEDANGKAN
Pengertian dan Fungsi Kernel
Pengertian
dan fungsi kernel
Kernel adalah suatu perangkat
lunak yang
menjadi bagian utama dari sebuah sistem
operasi. karena akses terhadap perangkat
keras terbatas,
sedangkan ada lebih dari satu program yang harus dilayani dalam waktu yang
bersamaan maka kernel juga bertugas untuk mengatur kapan dan berapa lama suatu
program dapat menggunakan satu bagian perangkat keras tersebutTugasnya melayani
bermacam program aplikasi untuk mengakses perangkat
keras komputer secara aman. Kernel berfungsi layaknya jembatan
yang menghubungkan antara software dan hardware pada komputer.
Fungsi utama kernel adalah untuk mengelola
sumber daya komputer dan memungkinkan program lain untuk menjalankan dan
menggunakan sumber daya koputer tersebut. Untuk menjalankan aplikasi suatu kernel pertama kali harus
menyediakan space address untuk aplikasi lalu men-load file yang berisi kode
aplikasi ke dalam memory, mempersiapkan stack untuk program dan percabangan ke
lokasi lain untuk program, dan kemudian baru memulai eksekusi program.
Tanggung jawab Kernel termasuk mengelola sumber
daya sistem (komunikasi antara hardware dan komponen software). Biasanya
sebagai komponen dasar dari suatu sistem operasi, kernel dapat menyediakan
lapisan abstraksi terendah-level untuk sumber daya (terutama prosesor dan
perangkat Input Output) bahwa perangkat lunak aplikasi harus terkontrol untuk
melakukan fungsinya. Kernel biasanya membuat fasilitas tersebut tersedia untuk
proses aplikasi melalui inter-process communication mechanisms dan system
calls. System call ini digunakan untuk mengimplementasikan berbagai
layanan yang diberikan oleh sistem pengoperasian. Program sistem dan semua
program-program lainnya yang dijalankan di atas kernel disebut user mode.Kernel Linux
terdiri dari beberapa bagian penting, seperti: pengurusan proses, pengurusan
ingatan, pemacu perkakasan, pemacu sistem fail, pengurusan jaringan dan
lain-lain. Namun bahagian yang terpenting ialah pengurusan proses dan pengurusan
ingatan. Pengurusan
ingatan meliputi penggunaan ingatan, kawasan pertukaran, bahagian-bahagian
kernel dan untuk cache penimbal (buffer cache). Pengurusan proses
menangani penggunaan proses-proses dan penjadualan proses. Pada bahagian dasar
kernel terdapat pemacu perkakasan untuk setiap jenis perkakasan komputer yang disokong.
Berikut beberapa fungsi kernel:
1. Pengurusan proses.
Tugas utama sebuah
system pengoperasian kernel ialah membenarkan aplikasi yang lain untuk berjalan
dan menyokong mereka dengan ciri-ciri tambahan, seperti pengabstrakan
perkakasan, untuk menjalan proses, kernel mesti memuat turun failnya kepada
ingatan, menyediakan stack untuk program dan pergi ke lokasi yang diberikan di
dalam program, ini memulakan perjalanan sesebuah program, cara ini dipanggil scheduling. Dalam sistem berbilang kerja, kernel secara
asasnya akan memberikan setiap program sedikit masa dan menukarkan dari proses
ke proses dengan cepat dengan itu ia akan muncul kepada pengguna jika proses
ini dijalankan secara terus menerus. Kernel mesti juga menyediakan proses ini
untuk berkomunikasi, ini dikenali sebagai inter-process
communication. Ini kemungkinan ada
multipemprosesan yang menyokong kernel tersebut.
2. Pengurusan ingatan.
Kernel mempunyai
akses penuh dalam ingatan sistem dan menyediakan cara-cara untuk membenarkan userland
program untuk mengakses memori ini dengan selamat. Cara pertama untuk mengurus
ingatan ialah virtual addressing, biasanya arkib dengan mukasurat atau segmentation. Virtual addressingmembenarkan kernel untuk memberikan alamat fizikal
yang muncul sebagai alamat yang lain iaitu virtual address, ini membenarkan setiap program mempercayai ia
hanya satu program (sebahagian daripada kernel) yang berjalan, dan ini
mengelakkan aplikasi daripada berlanggar antara satu sama lain.
3. Pengurusan peranti.
Dalam arahan untuk
melakukan sesuatu tugas, kernel perlu untuk mengakses perbagai peranti yang
bersambungan di dalam komputer, sebagai contoh, dalam arahan untuk memaparkan
pengguna apa-apa sahaja, pemacu monitor perlu untuk muncul, peranti ini boleh
dikawal melalui pemacu, di mana ia mesti dibuat oleh pembangun dan/atau
disediakan oleh pengilang sesuatu peranti tersebut.
Pengurus peranti
pertamanya akan melakukan semakan keatas bas perkakasan yang berbeza (seperti
USB, PCI), dalam arahan unruk mengesan semua peranti yang telah dipasang dan
kemudiannya mencari pemacu yang bersesuaian, selepas ini, semuanya bergantung
kepada jenis kernel dan rekaan kernel.
4. Sistem panggilan.
Dalam arahan untuk
menyediakan kerja yang berguna, program userland mesti mempunyai akses kepada
semua perkhidmatan yang disediakan oleh kernel. Ini dilaksanakan secaar
berbeza-beza oleh kernel yang berlainan, tetapi mesti disediakan oleh C
library, dimana ia menukarkan kelemahan kesemua system panggilan, sama ada
diberikan atau melalui memori yang dikongsi.
5. Shell.
Shell adalah perisian atau aplikasi yang menjadi alat untuk perhubungan
antara pangguna untuk berhubung dengan sistem operasi, shella akan membaca apa
sahaja yang dimasukkan oleh pengguna dan memahaminya sebagai arahan untuk
menjalankan perisian lain, memanipulasi fail, dan memberikan output. Shell juga
turut dikenali sebagai command line interface
Terdapat pelbagai shell untuk Unix/Linux. Korn shell atau
POSIX shell adalah shell yang biasa di kebanyakkan jenis unix atau linux.
Kedudukan kernel dalam
sistem komputer.
Kedudukkan kernel pada
sistem komputer adalah pada root directory yang mengandungi
kedua-dua boot program dan fail yang mengandungi kernel untuk sistem. Kernel
biasanya menpunyai pelbagai nama, berbeza dari pengilang mesin antara satu sama
lain, tetapi kebiasannya ia mempunyai perkataan nix supaya pengguna dapat
mencarinya dengan wildcard characters.
KESIMPULAN :
Kernel suatu perangkat lunak yang
menjadi bagian utama dari sebuah sistem operasi komputer, tugasnya
yaitu melayani bermacam-macam program aplikasi untuk mengakses perangkat
keras (hardware) komputer secara aman/suatu perangkat lunak yang membuat komunikasi atau mediator
antara aplikasi dan perangkat keras (hardware), yang menyediakan
pelayanan sistem seperti pengaturan memori untuk proses yang sedang
berjalan, pengaturan file, pengaturan input-output dan masih banyak lagi
fungsi tambahan yang lainnya. Jadi intinya adalah kernel merupakan
suatu penghubung antara software dan hardware.














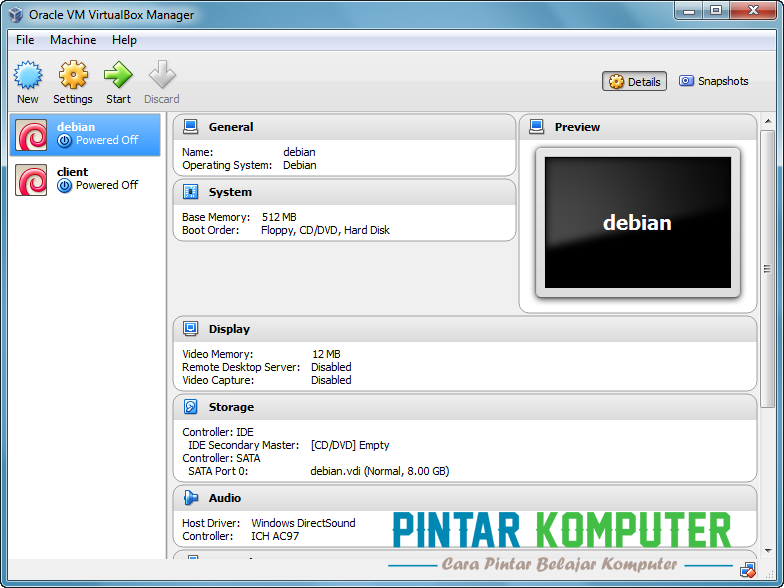
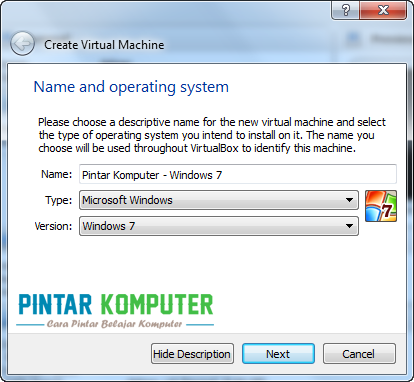
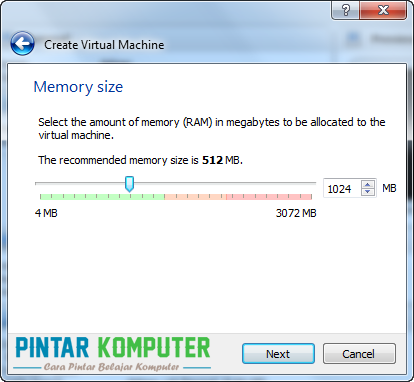
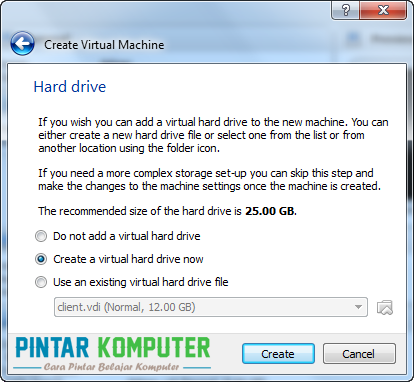
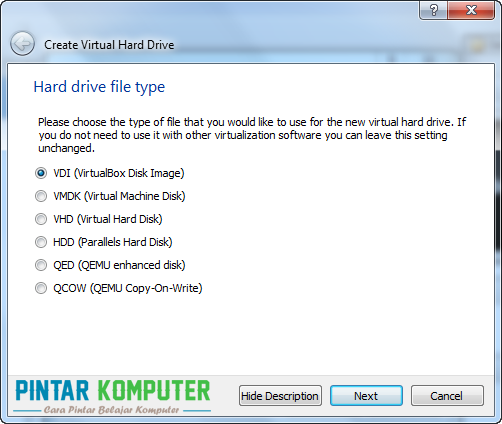
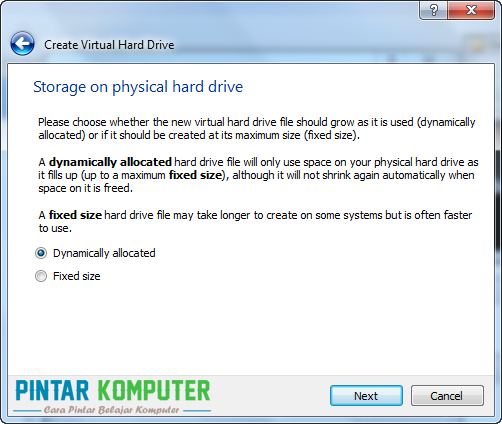
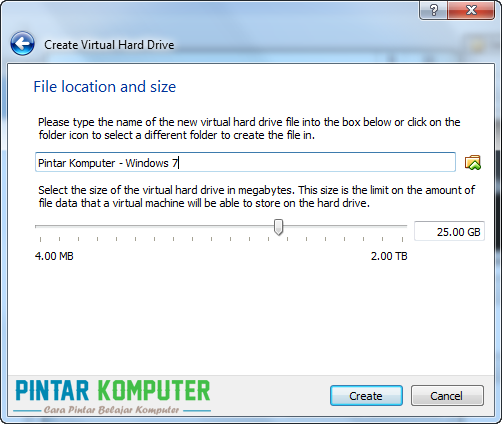
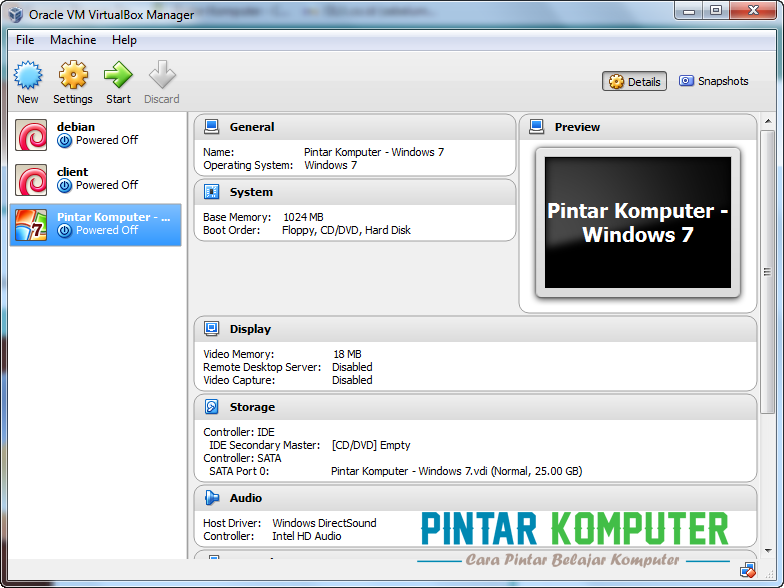
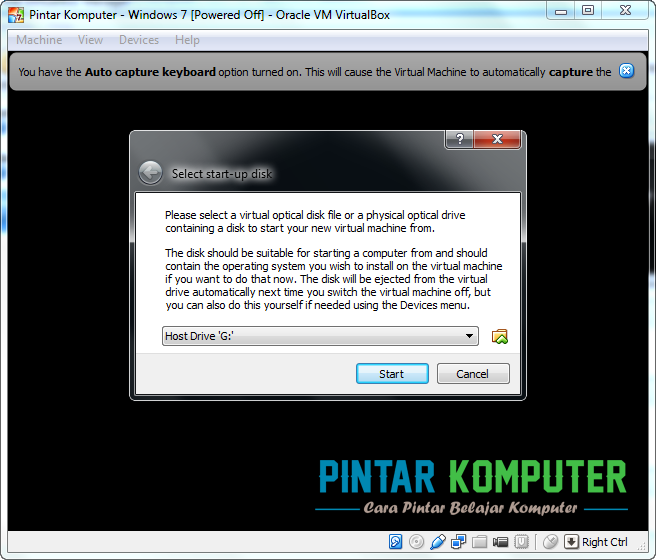
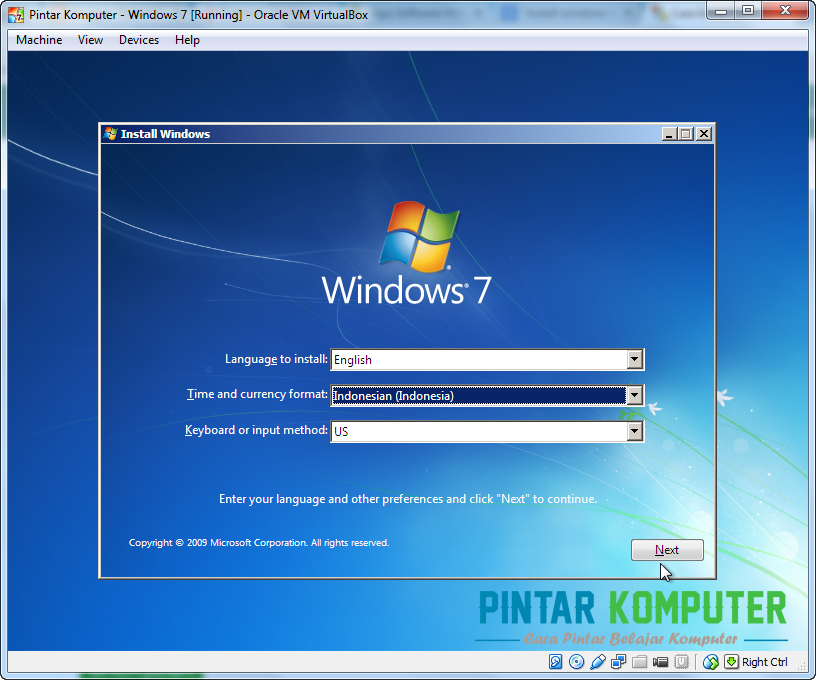









![Pengertian Sistem Operasi Komputer dan Fungsinya[HAI]](https://blogger.googleusercontent.com/img/b/R29vZ2xl/AVvXsEg4Ngr8TzDo7N1K1GZNVZ5dkBeXd0WFGLlnHpGiSqR9GARf9Bzlpl87cSg689Q4UQap5r_vfqdP_m-aPF_3f9rmOSDhZbc8xsRNRl-i_90kAngcRWzQVozJ_J_ATDSvs5JMQHMO2J0WvevR/w72-h72-p-k-no-nu/sistem+operasi+komputer.jpg)
